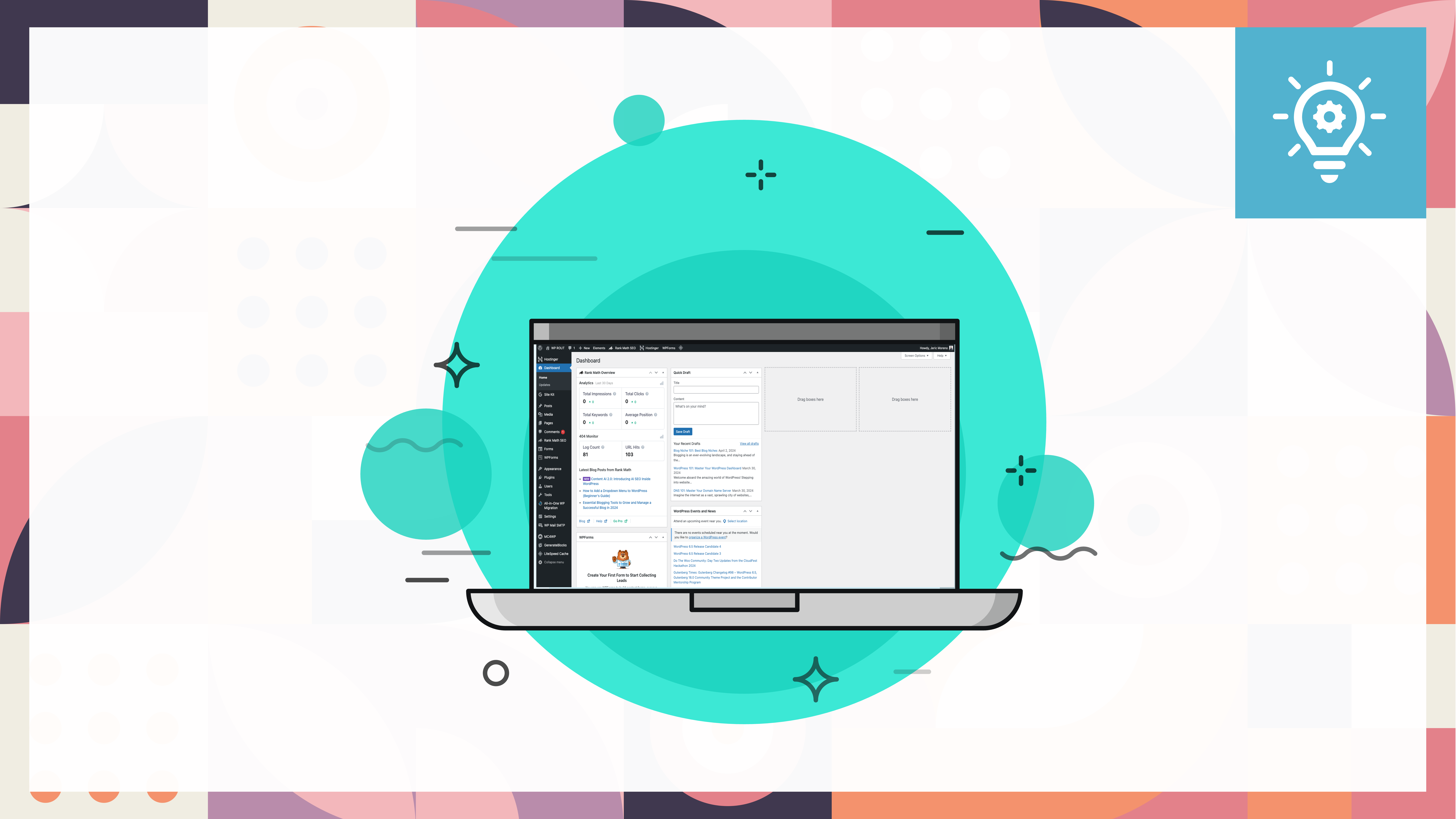Welcome to the exciting world of WordPress! If you’re new to website creation, you might feel a mix of excitement and uncertainty – that’s totally normal! After setting up your WordPress website, you’ll be greeted by the dashboard. Think of it as your website’s control center. From here, you can create amazing content, change how your website looks, and add cool features.
The dashboard has a lot of options, but don’t worry! It’s designed to be user-friendly. We’ll walk you through it step-by-step, so you can understand each section and start building the website you’ve been dreaming of. Get ready to unleash your creativity!
Table of Contents
What is the WordPress Dashboard?
The WordPress dashboard is the heart and soul of your website’s operations. Think of it as your website’s equivalent of a bustling mission control center. It’s where you’ll have your hands on the controls for all the major aspects of your online presence. Let’s unpack the core components of the dashboard:
1. The Content Creation Hub
- Posts: This is where you’ll power your blog, the dynamic section where you share your updates, stories, and expertise. Compose, edit, organize, and publish your posts with ease.
- Pages: Pages form the structural backbone of your website – think “About Us,” “Contact,” and other core informational sections. The dashboard allows you to build and manage these essential pages.
- Media Library: Bring your website to life with images, videos, and other multimedia. This section of the dashboard is your central storage and management center for all your visual assets.
2. Design and Customization Control
- Appearance: The “Appearance” section is your design toolbox.
- Themes: Explore a vast collection of themes (pre-designed templates) to instantly transform your site’s look. Switch themes with a few clicks to find the perfect aesthetic.
- Widgets: Add and customize small content blocks to sidebars and footers. These could display anything from recent posts to social media feeds.
- Menus: Create well-structured navigation menus using drag-and-drop tools. Make it easy for visitors to explore your website’s content.
- Themes: Explore a vast collection of themes (pre-designed templates) to instantly transform your site’s look. Switch themes with a few clicks to find the perfect aesthetic.
3. Extend Functionality with Plugins
- Plugins: Small yet powerful, plugins are like add-ons or apps that expand your website’s capabilities. Need a contact form, an image gallery, or SEO optimization help? Explore and install plugins directly from your dashboard.
- Users: If you manage a team or have contributors, the dashboard lets you set up user accounts with varying permissions, giving the right access to the right people.
4. Settings and Optimization
- General Settings: Control foundational elements like your site’s title, tagline, and time zone.
- Discussion: Manage how blog comments work, including settings for moderation and spam protection.
- Permalinks: Customize your link structures (URLs) to make them readable and search engine friendly.
Accessible and Essential
A key advantage of WordPress is its accessibility. Your dashboard is always just a few clicks away – log in using your website’s address followed by /wp-admin. Remember, as visitors admire the polished design of your website’s front end, the dashboard is where the true magic happens. It’s your behind-the-scenes workspace where you shape content, refine the look, and ensure everything runs smoothly to create an unforgettable experience for your audience.
Key Point: The WordPress dashboard is your website’s control panel where you manage content (posts, pages, and media), customize design (themes, widgets, menus), install plugins to extend functionality, control user access, and adjust settings for optimal performance.
Dashboard Overview: Key Areas
The WordPress dashboard is the nerve center behind your website’s seamless operation. At first glance, it may seem like a collection of various menus and options, but with a bit of exploration, you’ll soon discover its intuitive design. Understanding the dashboard’s key areas unlocks your full control over your site’s content, design, and overall experience. Let’s break down the main sections that you’ll find within your dashboard:
- Top Toolbar: This always-visible bar at the top is like a convenient shortcut panel. It offers quick links to view your website’s front-end (how visitors see it), view pending comments for moderation, see if there are any updates available for WordPress itself or your plugins, and access your own user profile settings.
- Main Sidebar Menu: This vertical menu running down the left side of the dashboard is your primary navigation tool. It houses all the major categories for controlling your website:
- Posts & Pages: The heart of your content creation.
- Media: Where you manage images, videos, and other multimedia.
- Appearance: Themes, widgets, and menus – the design toolbox.
- Plugins: Expand your site’s capabilities with extra features.
- Users: If you have a team, manage user accounts and access levels.
- Settings: Control everything from your site’s title to how comments work.
- Main Work Area: This central space is dynamic – what you see here changes based on your selection in the sidebar. It’s where you’ll write blog posts, customize theme settings, install plugins, or tweak various website options. Each section presents you with tools specific to the task at hand.
- Welcome and Quick Draft Widgets: On a fresh installation, you’ll likely see a few default widgets in this main area. The “Quick Draft” widget is particularly handy, allowing you to jot down a post idea even before navigating to the full Posts section. There might also be other widgets with website activity summaries. Keep in mind that you can customize which widgets are displayed here to suit your needs.
Key Point: Think of the dashboard as a well-organized toolbox. The sidebar offers the main tool categories, and clicking on each reveals specific tools (settings and options) within the main work area. This system makes navigation straightforward, allowing you to focus on one key area of your website at a time. As you get more familiar with what each sidebar menu item controls, you’ll feel empowered to shape your website exactly how you want it.
Main Sidebar Menu: A Deep Dive
The WordPress dashboard’s main sidebar menu is your gateway to managing every major aspect of your website. Understanding each menu item’s function will give you a solid foundation for building and customizing your site according to your vision. Let’s take a closer look at what each section offers.
- Dashboard
- Home: This is essentially your landing page within the dashboard. It provides a snapshot of your website’s activity, including recent posts, any comments awaiting moderation, and a section called “At a Glance” that offers quick stats on posts, pages, and comments. Additionally, you might see some WordPress news updates here.
- Updates: Keeping your website’s core software, plugins, and themes updated is crucial for security and optimal performance. This section displays notifications if updates are available for any of these components. Clicking on the notification lets you update with a single click, ensuring your website remains secure and up-to-date.
- Home: This is essentially your landing page within the dashboard. It provides a snapshot of your website’s activity, including recent posts, any comments awaiting moderation, and a section called “At a Glance” that offers quick stats on posts, pages, and comments. Additionally, you might see some WordPress news updates here.
- Posts
- All Posts: Here lies the heart of your blog! This section presents a comprehensive list of all your existing blog posts. You can edit existing posts, delete them, or click on the title to open them for a closer look.
- Add New: This is your gateway to creating brand new blog posts. Clicking on “Add New” takes you to the user-friendly post editor, where you can craft engaging content, add images and videos, and format your text for optimal readability.
- Categories: Think of categories as virtual filing cabinets for your blog posts. They help organize your content into specific topics, making it easier for visitors to find what they are looking.
- Tags: Tags are another organizational tool for your blog posts. They are similar to keywords, providing additional context and helping categorize your content beyond the broader “Categories.” Tags can improve search engine visibility and help visitors explore related content on your site.
- All Posts: Here lies the heart of your blog! This section presents a comprehensive list of all your existing blog posts. You can edit existing posts, delete them, or click on the title to open them for a closer look.
- Media
- Library: This is your website’s central storage for all uploaded media files. Think of it as your digital warehouse for images, videos, audio files, PDFs, and other documents used on your website. You can sort by date, filter by media type, and edit details like captions and alt text (important for accessibility).
- Add New: This option allows you to directly upload new files to expand your media library. With a simple drag-and-drop interface or an upload button, adding fresh visual content and documents to your website is a breeze.
- Library: This is your website’s central storage for all uploaded media files. Think of it as your digital warehouse for images, videos, audio files, PDFs, and other documents used on your website. You can sort by date, filter by media type, and edit details like captions and alt text (important for accessibility).
- Pages
- All Pages: This section provides a list of the core pages that make up your website. Pages often form the foundational structure of your site, such as your “About Us,” “Contact,” or “Services” pages. Here, you can create new pages, edit existing ones, or change their order within your navigation.
- Add New: Similar to adding a new blog post, this option takes you to the page editor where you can build new pages from scratch. Formatting tools, along with the ability to add images, videos, and other elements, empower you to create informative and impactful pages.
- All Pages: This section provides a list of the core pages that make up your website. Pages often form the foundational structure of your site, such as your “About Us,” “Contact,” or “Services” pages. Here, you can create new pages, edit existing ones, or change their order within your navigation.
- Comments
- This section serves as your command center for managing comments left by visitors on your blog posts. Here you can approve, reply to, mark as spam, or delete comments, fostering a sense of community and engagement on your site.
- This section serves as your command center for managing comments left by visitors on your blog posts. Here you can approve, reply to, mark as spam, or delete comments, fostering a sense of community and engagement on your site.
- Appearance
- Themes: Themes are the design powerhouses of your WordPress website. Think of them as the blueprints and decor for your home. Clicking on “Themes” shows you a list of installed themes, including your active one. You can also search for and install new themes from the massive WordPress directory or external marketplaces. More on themes in future posts!
- Customize: The WordPress Customizer provides a real-time, intuitive interface for tweaking various appearance settings for your currently active theme. This often allows you to adjust elements like color schemes, fonts, header layout, and widget placements on-the-fly and see the changes instantly reflected on your website.
- Widgets: Widgets are like modular blocks of content that you can add to predefined areas of your website determined by your theme. Common spots include sidebars, footers, or other special widget zones. Available widgets can vary, but might include things like recent posts displays, social media feeds, search bars, and more.
- Menus: Your website’s navigation plays a key role in guiding visitors. Here, you can create custom menus by adding pages, blog posts, categories, or external links. You’ll then select where you want the menu to appear (top menu, footer menu, etc.) – the exact locations are often dictated by your theme.
- Editor: This section is geared towards more advanced users. Here, you can directly edit the underlying code of your theme’s files. Proceed with caution as changes here can break your site’s appearance – make backups first! Understanding basic HTML and CSS will be helpful for those brave enough to dive in.
- Themes: Themes are the design powerhouses of your WordPress website. Think of them as the blueprints and decor for your home. Clicking on “Themes” shows you a list of installed themes, including your active one. You can also search for and install new themes from the massive WordPress directory or external marketplaces. More on themes in future posts!
- Plugins
- Installed Plugins: Plugins are the “power-ups” for your WordPress website! This section provides a list of all your currently installed plugins. Here, you can activate or deactivate plugins and access their individual settings if they have them. We’ll cover the exciting world of plugins in a dedicated post soon.
- Add New: This gateway takes you to the official WordPress plugin directory, where you can search for and install thousands of free plugins that add incredible functionality to your website. From contact forms to security features and everything in between, plugins offer solutions to practically every problem you might encounter.
- Installed Plugins: Plugins are the “power-ups” for your WordPress website! This section provides a list of all your currently installed plugins. Here, you can activate or deactivate plugins and access their individual settings if they have them. We’ll cover the exciting world of plugins in a dedicated post soon.
- Users
- All Users: This section provides an overview of all the users registered on your WordPress website along with their assigned roles. Roles like “Administrator,” “Editor,” “Author,” and “Subscriber” determine what permissions each user has on your site.
- Add New: If you have a team or want to allow contributors to your site, this is where you’ll add new user accounts. You can define their role and send them a login link.
- Your Profile: Here, you can manage your own user profile details for your WordPress website. You can change your display name, adjust color schemes for your dashboard, and set other profile-specific preferences.
- All Users: This section provides an overview of all the users registered on your WordPress website along with their assigned roles. Roles like “Administrator,” “Editor,” “Author,” and “Subscriber” determine what permissions each user has on your site.
- Tools
- Available Tools: This section can house various tools and functionalities, with the range often depending on which plugins you have installed. Some common tools you might see include importers/exporters for migrating content between WordPress sites or specific tools from your plugins.
- Import: If you’re starting with a fresh WordPress site and have previously exported content from another WordPress installation, this tool helps you bring that content into your new site.
- Export: This option allows you to create a downloadable file containing your website’s content (posts, pages, potentially comments). This is useful for backups or if you need to move your website to a new host or platform.
- Available Tools: This section can house various tools and functionalities, with the range often depending on which plugins you have installed. Some common tools you might see include importers/exporters for migrating content between WordPress sites or specific tools from your plugins.
- Settings
- General: This is the starting point for many of your core site settings. Here you can define your “Site Title” (what appears in browser tabs) and the “Tagline” that often serves as a short site description. You’ll also set preferences like the time zone, date and time format, and even the default language for your dashboard.
- Writing: This section focuses on settings directly related to creating your content. You can choose a default category for blog posts, define post formats (standard, video, aside, etc., if your theme supports them), and customize how content is published or emailed.
- Reading: Here’s where you control how your content is displayed. Can visitors see your latest blog posts on your homepage, or do you want a static page to greet them first? How many posts should be displayed on your blog page at a time? These settings give you granular control.
- Discussion: Blog comments can be a fantastic way to interact with your audience. This section is dedicated to tweaking everything about comments – from moderation rules to requiring commenter information, and how you’re notified about new comments.
- Media: When you upload images to WordPress, it often generates several different sizes behind the scenes. Here, you can set the default dimensions for thumbnails, medium, and large image sizes.
- Permalinks: This setting may seem intimidating but is crucial for both user-friendly and search engine-friendly URLs. Permalinks are the permanent URL structures for your posts and pages. For example, a not-so-great default might be
yoursite.com/?p=123while something more descriptive likeyoursite.com/blog-post-titleis preferred. This section lets you customize your permalink structure. - Privacy: With privacy becoming paramount online, WordPress offers tools to help you create a designated Privacy Policy page for your website. Legal requirements for this can vary by region, so make sure you’re familiar with any local laws.
- General: This is the starting point for many of your core site settings. Here you can define your “Site Title” (what appears in browser tabs) and the “Tagline” that often serves as a short site description. You’ll also set preferences like the time zone, date and time format, and even the default language for your dashboard.
Key Point: The WordPress sidebar menu is your control panel for managing every aspect of your website. It includes sections for creating and managing blog posts (Posts) and static pages (Pages), uploading and organizing images, videos, and other files (Media), and moderating comments from your audience (Comments). You can customize your site’s design by choosing themes, customizing their appearance, adding content blocks (widgets), and creating navigation menus (Appearance). Plugins extend your site’s functionality, providing features like contact forms, SEO tools, and more. Manage user accounts for your team (Users), and adjust various site-wide settings, including title, tagline, and URL structure (Settings). Tools offer additional functionality like importing/exporting content.
Key Points for New Users
The WordPress dashboard might seem a bit overwhelming at first, but don’t worry! It’s designed to be intuitive, and with some exploration and practice, you’ll be navigating it like a pro. Let’s focus on the key points that will be most useful when you’re just starting out.
- Don’t Be Overwhelmed: The sheer number of options within the dashboard might feel daunting for the uninitiated. Take your time and start simple. Focus on understanding the core areas for creating and managing your content – Posts, Pages, and the basics of the Media library.
- The Power of Exploration: The best way to master the dashboard is by hands-on experimentation. Create some test blog posts, try uploading a few images, and get comfortable navigating the interface while building your confidence.
- Customization is Key: As you grow more familiar with the dashboard, experiment with customization options within the “Appearance” section. Try previewing different themes or using the WordPress Customizer to tweak elements like colors and fonts to make your site feel truly yours.
- Contextual Help: Many sections of the WordPress dashboard feature a “Help” tab near the top-right corner of your screen. Clicking this will often reveal explanations, resources, or links to relevant documentation for that specific area.
Extra Tips
- Screen Options: Look for the “Screen Options” tab at the top of some dashboard sections. This lets you hide or show additional elements or columns for even finer control over what’s displayed.
- Keyboard Shortcuts: As you become a WordPress pro, learn some keyboard shortcuts to streamline your workflow. They can help you quickly accomplish tasks within the dashboard. Check out the official list on the WordPress.org documentation: https://wordpress.org/documentation/article/keyboard-shortcuts-classic-editor/
- Ask Questions: The WordPress community is massive and welcoming! If you get stuck, don’t hesitate to seek help on:
- The official WordPress.org support forums: https://wordpress.org/support/forums/
- Popular Facebook groups dedicated to WordPress help and discussion.
- Search online for tutorials on reputable sites like WPBeginner (https://www.wpbeginner.com/)
Key Point: As a new WordPress user, start by focusing on the basics of creating posts and pages to build your website’s content. Don’t be afraid to experiment with the “Appearance” section to customize your site’s look and feel by trying out different themes. If you get stuck, look for the “Help” tab within many sections of the dashboard for guidance, and remember to tap into the vast and helpful WordPress community through online forums and tutorials.
The Bottom Line
The WordPress dashboard is your website’s command center! It empowers you to create amazing content, design a beautiful website, and manage everything behind the scenes for a seamless experience. At first glance, it might seem like there’s a lot to take in, but remember, exploration and practice are key. Focus on mastering the basics – creating posts and pages, customizing with themes and widgets, and using things like the Media Library to make your vision a reality. Don’t be afraid to click around, try things out, and use the “Help” sections when you need them. The WordPress community is also here to support you! With a little time and effort, you’ll feel right at home in the dashboard as you build your fantastic online presence.